
You’ll find many more options we didn’t cover here on that list. Microsoft has a guide to editing the Windows Terminal JSON settings file as well as a list of all the options you can add to the file. For example, you could choose a Linux session instead of PowerShell. Default profile selection: Choose the profile you want to launch by default when you launch Windows Terminal or click the New Tab button.Animated GIF backgrounds: You can even set an animated GIF as your custom background.For example, you could change your Ubuntu session so that it had a Ubuntu-themed custom background image. Custom backgrounds: You can set a custom background image for a session.You can customize the command that’s executed when you start the command-line environment and set custom fonts and color schemes for each session. Profiles: Create different profiles that will appear under the New Tab button.
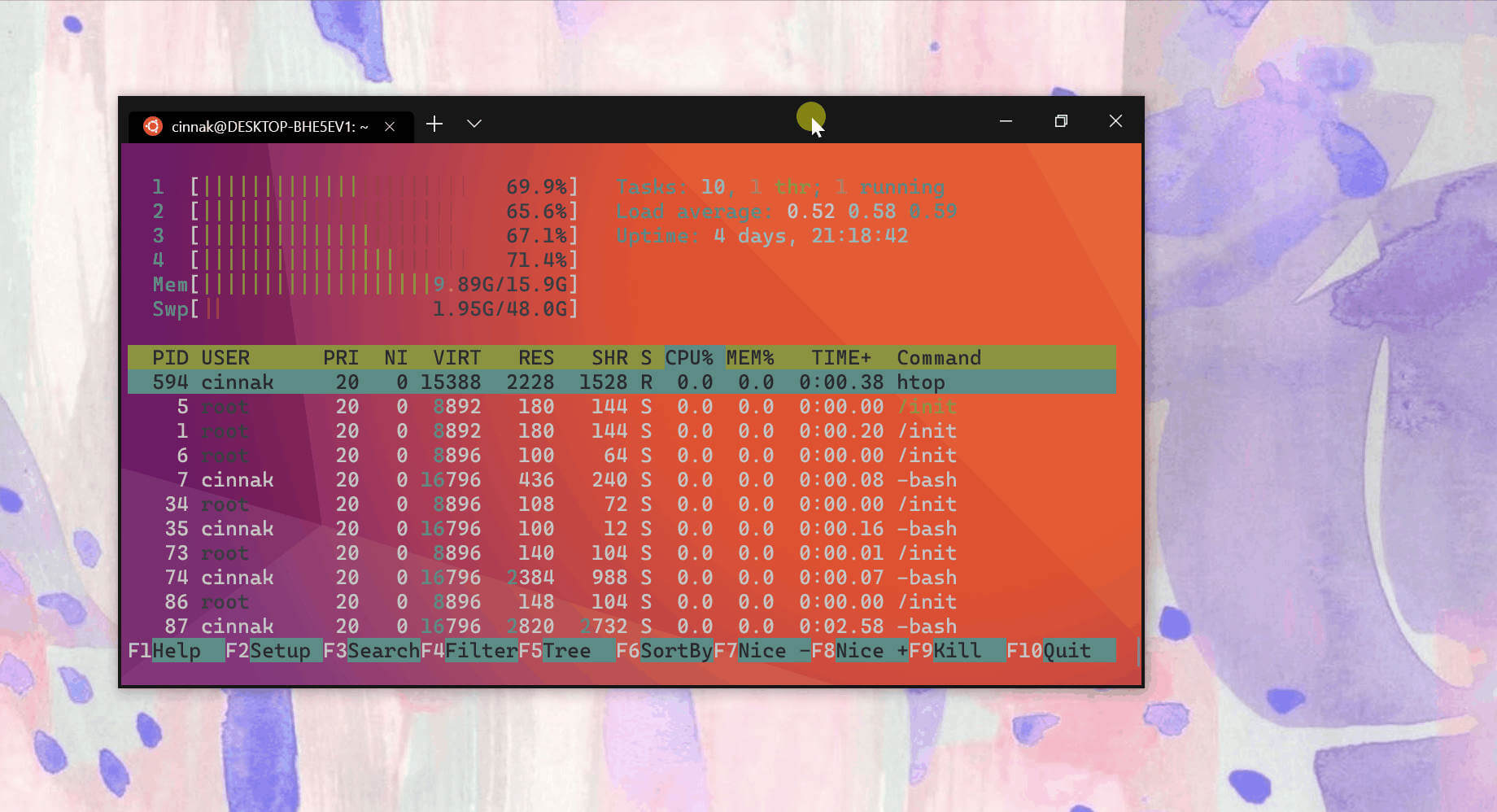
Here’s a list of the included color schemes.

Use the Search box of Windows, type windows terminal, and press Enter to open the Windows Terminal tool.Īfter that, open the Settings page of Windows Terminal. Read: How to Install Windows Terminal Reset Windows Terminal settings to default If you’re experiencing some unexpected problems after changing the settings or you’re not happy with the customizations, then resetting Windows Terminal settings to default might be helpful. There are a lot of Settings in Windows Terminal that you can customize such as select default profile, set launch mode (maximized, focus, etc.), color schemes for terminal colors and system colors, and more. You can use Notepad and then reset Windows Terminal to the factory settings. In this post, we will show you how to reset Windows Terminal customization settings to default in Windows 11/10.


 0 kommentar(er)
0 kommentar(er)
